تحميل WinSnap أحدث إصدار لتصوير شاشة الحاسوب
WinSnap أحدث إصدار لتصوير شاشة الحاسوب

تحميل WinSnap أحدث إصدار لتصوير شاشة الحاسوب
تحميل WinSnap أحدث إصدار، برنامج WinSnap هو أداة قوية وسهلة الاستخدام لتصوير الشاشة على الحاسوب. يعتبر هذا البرنامج من بين الأدوات الأفضل في مجاله، حيث يوفر ميزات متقدمة تتيح للمستخدمين التقاط صور عالية الجودة للشاشة، وتحريرها، ومشاركتها بسهولة. سواء كنت مستخدمًا عاديًا تحتاج فقط إلى التقاط لقطات شاشة سريعة، أو محترفًا تبحث عن ميزات متقدمة لتحرير الصور، فإن WinSnap يقدم لك كل ما تحتاجه.
كما يمكنكم تحميل WinSnap أحدث إصدار من موقع “داونلود بروجرام”، من خلال هذا المقال الذي يوفر لكم النسخة الحديثة من برنامج تصوير شاشة الحاسوب WinSnap.
كيفية تحميل WinSnap أحدث إصدار:
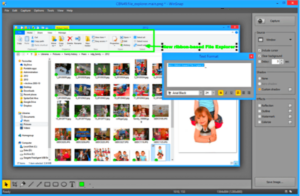
لتحميل WinSnap أحدث إصدار، يمكنك الضغط علي الرابط الموجود في اسفل المقالة لتحميل البرنامج. يفضل دائمًا تحميل البرامج من مواقعها الرسمية لضمان الحصول على الإصدار الأحدث والأكثر أمانًا. يمكنك اتباع الخطوات التالية لتحميل البرنامج:
النقر على الرابط: قم بالنقر على زر التحميل الموجود في اسفل المقالة.
انتظار التحميل: بعد الضغط علي رابط التحميل ادناه، أنتظر حتي تتم عملية تحميل البرنامج.
الإصدار ألاحدث: ثتقوم علي الفور بتحميل أحدث نسخة من هذا البرنامج القوي لنظام Windows.
ألانتهاء من التحميل: بعد الانتهاء من تحميل البرنامج تمتع بتجربة جديدة وفعالة للبرنامج.
خطوات تثبيت برنامج WinSnap:
بعد تحميل برنامج WinSnap، تحتاج إلى تثبيته على جهاز الكمبيوتر الخاص بك. عملية التثبيت سهلة وسريعة، ويمكنك اتباع الخطوات التالية لإكمال التثبيت:
1. فتح ملف التثبيت: بعد تحميل البرنامج، قم بفتح ملف التثبيت الذي قمت بتحميله.
2 الموافقة على الشروط: ستظهر نافذة تطلب منك الموافقة على شروط الاستخدام. قم بقراءة الشروط بعناية ثم انقر على “أوافق” أو “Agree”.
3. اختيار مسار التثبيت: اختر المجلد الذي ترغب في تثبيت البرنامج فيه. يفضل استخدام المسار الافتراضي الذي يقترحه البرنامج.
4. بدء التثبيت: انقر على زر “تثبيت” أو “Install” لبدء عملية التثبيت. ستستغرق العملية بضع دقائق.
5. إكمال التثبيت: بعد انتهاء التثبيت، انقر على زر “إنهاء” أو “Finish” لإكمال العملية.
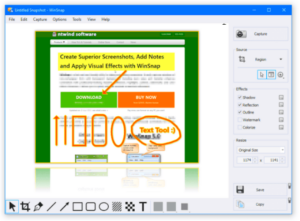
استخدام برنامج WinSnap لتصوير الشاشة:
بعد تثبيت برنامج WinSnap، يمكنك البدء في استخدامه لتصوير الشاشة. يحتوي البرنامج على واجهة مستخدم بسيطة وسهلة الفهم، لذلك يجعله مناسبًا للمستخدمين من جميع المستويات. لاستخدام البرنامج، يمكنك اتباع الخطوات التالية:
1. فتح البرنامج: قم بفتح برنامج WinSnap من قائمة ابدأ أو من أيقونة سطح المكتب.
2. اختيار نوع اللقطة: استخدم الأزرار المتاحة في واجهة البرنامج لتحديد نوع اللقطة التي تريد التقاطها (كامل الشاشة، جزء من الشاشة، نافذة معينة).
3. التقاط الصورة: انقر على زر “التقاط” لالتقاط الصورة المطلوبة.
4. تحرير الصورة: بعد التقاط الصورة، يمكنك استخدام أدوات التحرير المدمجة في البرنامج لتعديل الصورة حسب رغبتك.
5. حفظ الصورة: بعد الانتهاء من تحرير الصورة، قم بحفظها بصيغة الملفات التي تناسب احتياجاتك.
اهم مميزات برنامج WinSnap:
برنامج WinSnap يحتوي على مجموعة واسعة من الميزات التي تجعله الخيار الأمثل لتصوير الشاشة. من بين هذه الميزات:
1. التقاط كامل للشاشة: يمكنك التقاط صورة لكامل الشاشة، بما في ذلك جميع النوافذ المفتوحة والتطبيقات.
2. التقاط جزء من الشاشة: يسمح لك البرنامج بتحديد جزء معين من الشاشة لالتقاط صورة له، لذلك يوفر لك الوقت والجهد.
3. التقاط النوافذ الفردية: يمكنك التقاط صورة لنافذة تطبيق محدد بدقة عالية.
4. إضافة تأثيرات: يوفر WinSnap مجموعة من التأثيرات التي يمكنك إضافتها إلى لقطات الشاشة، مثل الظلال، الانعكاسات، والإطارات.
5. تحرير الصور: يحتوي البرنامج على أدوات تحرير متقدمة تسمح لك بتعديل الصور بعد التقاطها، بما في ذلك القص، التدوير، وإضافة النصوص.
6. القدرة على حفظ الصور بعدة صيغ: يمكنك حفظ لقطات الشاشة في عدة صيغ مثل PNG، JPEG، BMP، وTIFF.
7. مشاركة الصور بسهولة: يتيح لك البرنامج مشاركة الصور مباشرة من خلال البريد الإلكتروني أو مواقع التواصل الاجتماعي.
برنامج WinSnap هو أداة قوية وفعالة لتصوير الشاشة على الحاسوب. بفضل ميزاته المتقدمة وسهولة استخدامه، يعتبر WinSnap الخيار المثالي لكل من المستخدمين العاديين والمحترفين. يمكنك تحميل أحدث إصدار من البرنامج من الموقع الرسمي، وتثبيته على جهازك بسهولة، والبدء في استخدامه لالتقاط صور رائعة للشاشة وتحريرها حسب رغبتك. إذا كنت تبحث عن برنامج موثوق وسهل الاستخدام لتصوير الشاشة، فإن WinSnap هو الخيار الأنسب لك.





